Next Previous Up Contents
Next: KDE Form
Up: Plot Forms
Previous: Fill Form
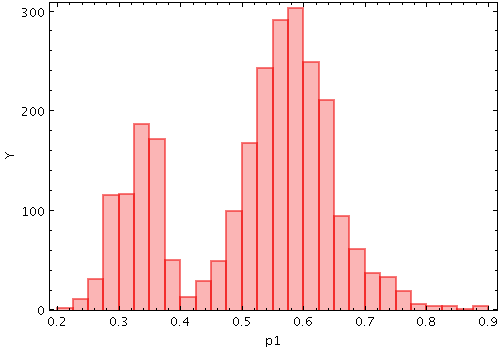
Example Histogram plot

Histogram form configuration panel
The Histogram form ( )
plots a histogram generated by binning samples along the X axis.
)
plots a histogram generated by binning samples along the X axis.
This form may be used in the
Histogram,
Plane or
Time plot windows.
These options always appear in the form configuration panel:
-
Colour
- Selects the basic colour for the dataset.
-
Transparency
- Adjusts the transparency of the bars or line.
For bar styles which are already partially transparent,
this fades them further.
-
Combine
- Defines how values contributing to the same bin
are combined together to produce the value assigned to that bin,
and hence its height.
The combined values are those given by the
Weight coordinate,
but if no weight is supplied,
a weighting of unity is assumed.
The available options are:
-
sum:
the sum of all the combined values per bin
-
sum-per-unit:
the sum of all the combined values per unit of bin size
-
count:
the number of non-blank values per bin (weight is ignored)
-
count-per-unit:
the number of non-blank values per unit of bin size
(weight is ignored)
-
mean:
the mean of the combined values
-
median:
the median of the combined values (may be slow)
-
q1:
the first quartile of the combined values (may be slow)
-
q3:
the third quartile of the combined values (may be slow)
-
min: the minimum of all the combined values
-
max: the maximum of all the combined values
-
stdev:
the sample standard deviation of the combined values
-
hit:
1 if any values present, NaN otherwise (weight is ignored)
-
Bar Form
- Type of histogram bars: filled, open, steps, spikes etc.
-
Thickness
- Controls line thickness where applicable.
This is only relevant for bar styles that draw a finite thickness
line, so has no effect for solid bars.
-
Dash
- Controls the dash pattern of the line (solid, dots, dashes etc).
This is only relevant for bar styles that draw a finite thickness
line, so has no effect for solid bars.
And these options appear in the form configuration panel for the Plane window,
or the
Bins control ( )
for the Histogram window:
)
for the Histogram window:
-
Bin Size
- A scale for the width of bins that are shown on the screen.
There are two ways to specify this.
If the left-hand radio button is selected, the adjacent slider will
adjust the bin size, which is also affected by the actual width of
the plotting window in pixels. Slide the slider left to get narrower
bins or right to get wider ones.
If the right-hand radio button is selected, you can enter a numeric
value giving the actual width in data units of each bar
(for a logarithmic X axis this value is a factor).
-
Bin Phase
- Controls where the horizontal zero point for binning is set.
For instance if your bin size is 1, it controls whether bin
boundaries are at 0, 1, 2, .. or 0.5, 1.5, 2.5, ... etc.
If the slider is at either end of the scale, there will be a bin
boundary at X=0 (linear X axis) or X=1 (logarithmic X axis).
-
Cumulative
- If set to forward or reverse,
the histogram bars are plotted cumulatively;
each bin includes the counts from all previous bins in the
direction of negative or positive infinity.
-
Normalise
- Defines how, if at all, the bars are normalised.
The available options are:
-
none:
No normalisation is performed.
-
area:
The total area of histogram bars is normalised to unity.
For cumulative plots, this behaves like height.
-
unit:
Histogram bars are scaled by the inverse of the bin width in data units.
For cumulative plots, this behaves like none.
-
maximum:
The height of the tallest histogram bar is normalised to unity.
For cumulative plots, this behaves like height.
-
height:
The total height of histogram bars is normalised to unity.
When used in the Time plot only,
additional options per_second, per_day etc
are available corresponding to the frequency over the named time unit.
The Report panel gives you access to the
bin values calculated by the plot:
-
Bin Data
- This allows you to export the bin values that you can see in the plot
in the form of a table.
The table has a row for each bin in the plotted histogram,
with columns giving the mid-point, lower bound and upper bound of each
bin on the X axis, and its height.
The Import (
 ) option
loads the data as a new table in the TOPCAT application, and
the Save (
) option
loads the data as a new table in the TOPCAT application, and
the Save ( ) option
lets you save it directly to disk in one of the available table formats.
This information is also available from the Export menu.
) option
lets you save it directly to disk in one of the available table formats.
This information is also available from the Export menu.
Next Previous Up Contents
Next: KDE Form
Up: Plot Forms
Previous: Fill Form
TOPCAT - Tool for OPerations on Catalogues And Tables
Starlink User Note253
TOPCAT web page:
http://www.starlink.ac.uk/topcat/
Author email:
m.b.taylor@bristol.ac.uk
Mailing list:
topcat-user@jiscmail.ac.uk
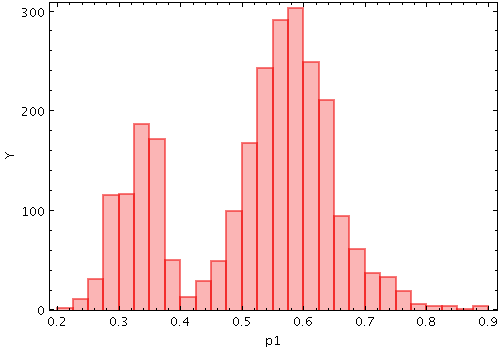
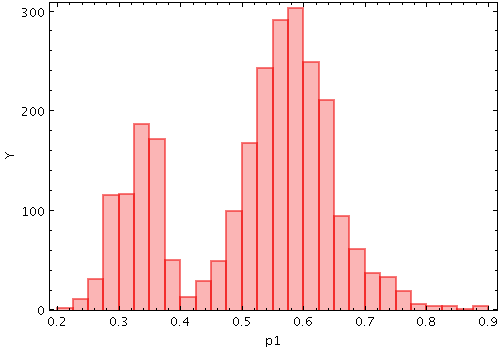

![]() )
plots a histogram generated by binning samples along the X axis.
)
plots a histogram generated by binning samples along the X axis.