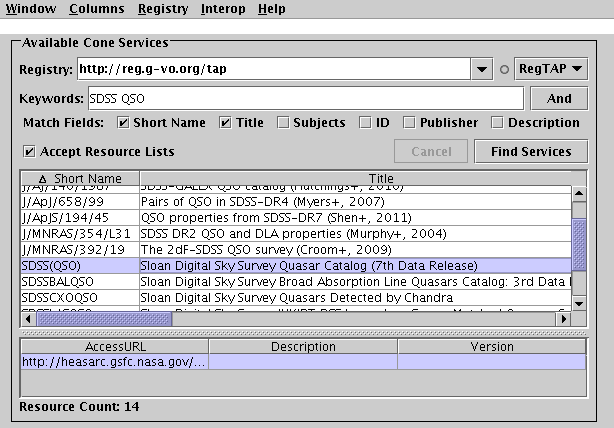
Registry Query Panel
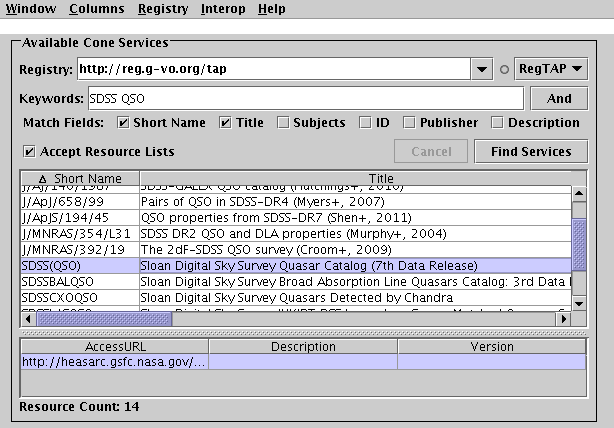
Registry Query Panel
The Registry Query Panel appears in all VO query windows (though by default the TAP window uses an alternative registry search panel) and allows you to search for entries in the Registry representing data services of the type appropriate to the window. Note that if you know the service URL for the service that you want to use, you don't need to use this panel at all; you can simply fill in the URL in the lower part of the window.
The top part of this panel contains the fields you can fill in to query the registry for services matching your constraints. This consists of the following parts:
To the right of this box is a selector that allows you to choose between two registry protocol options: RegTAP and RI1.0, corresponding to the IVOA Relational Registry and Registry Interface 1.0 standards respectively. At the time of writing (June 2014), RI1.0 is being phased out, and RegTAP is recommended. It is in any case considerably faster and more reliable than RI1.0. Unless you are a registry enthusiast, sticking to RegTAP is recommended.
The Update Registry List item in the Registry menu queries the currently selected registry for other registries, and adds more entries to the selector box as appropriate; the little round indicator between the URL and protocol selectors indicates progress of this query.
In some cases, when the window first appears, it will automatically query the registry for all known services of the appropriate type. This is currently the case for SIA and SSA services, since there is a manageable number of these. There are thousands of cone searches however, so for the cone search windows you need to fill in a query and submit it yourself. In either case, you can resubmit a query (hit the Cancel button first if necessary) to make another selection of registry entries.
When the query completes, a table of matching entries is displayed below the Submit button. The number of resources found is displayed at the bottom, labelled Resource Count. The table contains one row for each matching entry, i.e. each service of the appropriate type that you can submit your data query to. The columns in the table give a short name, title, description and some other information about each service. You can sort the table rows according to the entries in different columns by clicking on the column header; click again on the same header to reverse the sort order. A little up/down arrow in a column header indicates that that column is currently determining the sort order. You can adjust the columns which are visible using the Columns menu, or drag the columns sideways to change their order in the usual way.
You should select the service that you want to query for data by clicking on it. When this is done, you will see one or more rows appear in a second table underneath the first one. In most cases, this contains a single row which will be automatically selected. However, some registry entries have multiple data services associated with a single record - in this case you should select the appropriate entry from the lower table as well.
Once you have selected a data service in this way, its service URL will be entered in the lower part of the window (not shown in the figure above) and you are ready to perform the actual single or multiple data query.
If a SAMP hub is running (see Section 9),
it is possible to exchange lists of resources
between this window and other applications.
If another application sends a suitable message to TOPCAT, and the
resources are of an appropriate type, and the window is visible at the time,
the received list can be loaded and displayed here,
replacing any which are currently displayed.
You can control whether incoming lists are accepted and displayed in this
way using the Accept Resource Lists toggle,
either using the checkbox just above the resource display panel,
or using the corresponding item in the Interop menu.
If you wish to send your selection to one or more other applications
which can make use of them, use the
Broadcast Resource List (![]() ) or Send Resource List (
) or Send Resource List (![]() )
options in the Interop menu.
)
options in the Interop menu.