Next Previous Up Contents
Next: PWeighted Mode
Up: Shading Modes
Previous: Weighted Mode
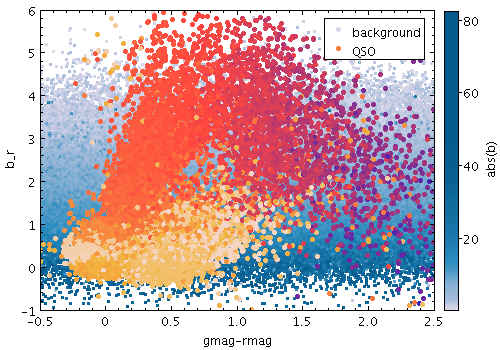
Example PAux shading mode plot
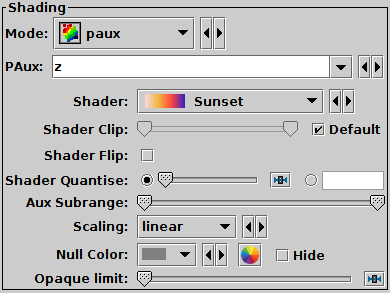
PAux mode selection
The PAux (private-auxiliary) shading mode ( )
colours each point according to the value of an additional data coordinate,
but using a private colour map.
The point colours then represent an additional dimension.
There is an additional option to draw the points with a fixed transparency.
)
colours each point according to the value of an additional data coordinate,
but using a private colour map.
The point colours then represent an additional dimension.
There is an additional option to draw the points with a fixed transparency.
This mode is like Aux mode,
except that the colour map is not shared with other layers,
and the colour ramp is not displayed.
So, by using this mode alongside Aux
or Weighted modes
you can make a plot that uses multiple different colour maps,
though only one can have an associated visible ramp.
The options are:
-
PAux
- The auxiliary coordinate data values.
Fill this in with a column name or expression from the table
just like for a positional coordinate.
-
Shader
- The colour map for displaying density values.
There are two types, relative and absolute.
Relative maps have names marked by a star ("*"), and alter the
basic dataset colour, for instance by darkening or lightening it,
while absolute maps (the rest) ignore the basic dataset colour altogether.
For a single-dataset plot, the absolute maps are best, but for
multiple subsets it may be less confusing to use a relative one.
Colour maps are listed in Appendix A.4.7.
-
Shader Clip
- Select a sub-range of the full colour map above.
If the Default checkbox is checked, then all or most
of the colour ramp from the Shader control is used.
If you want to configure the range of colours from the map yourself,
uncheck the Default checkbox, and slide the handles in from the end
of the slider to choose exactly the range you want.
The default range is clipped at one end for colour maps that fade
to white, so that all the plotted colours will be distinguishable
against a white background.
If you don't want that, you can
uncheck Default and leave the handles at the extreme ends of the slider.
-
Shader Flip
- Whether the density scale should map forwards or backwards
into the colour map.
-
Shader Quantise
- Allows the colour map to be quantised.
By default, the colour map is effectively continuous.
If you slide the slider to the right,
or enter a value in the text field,
the map will be split into
a decreasing number of discrete colours. This can be used to generate
a contour-like effect, and may make it easier to trace the boundaries
of regions of interest by eye.
-
Aux Subrange
- Adjusts the density range over which the colour
map is applied. By default the colour map is scaled using limits
found from the aux coordinate in the plot,
but you can restrict the range using this slider.
-
Scaling
- Determines the function used to map the range of aux coordinate values
onto the colour map.
Options are linear,
logarithmic,
histogram,
logarithmic histogram,
asinh,
square,
square root,
arc cosine and
cosine.
-
Null Colour
- What colour should be used to represent points with a null value
for the aux data coordinate.
If the associated Hide option is selected,
then those points will not appear in the plot at all.
-
Opaque Limit
- Determines transparency of the points.
By default, they are fully opaque, but if you slide the slider to
the right, they will become progressively more transparent.
Exporting:
Transparent points are rendered in PDF output, though the
transparency levels may not be exactly the same as on the screen.
This can be fixed by using the Force Bitmap option
in the Plot Export dialogue.
For PostScript, transparent points are rendered as opaque.
You can use Force Bitmap with PostScript which
will get transparency right for this layer, but then any earlier
layers will be completely obscured.
Next Previous Up Contents
Next: PWeighted Mode
Up: Shading Modes
Previous: Weighted Mode
TOPCAT - Tool for OPerations on Catalogues And Tables
Starlink User Note253
TOPCAT web page:
http://www.starlink.ac.uk/topcat/
Author email:
m.b.taylor@bristol.ac.uk
Mailing list:
topcat-user@jiscmail.ac.uk
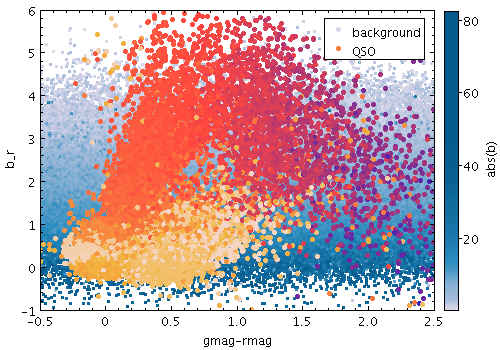
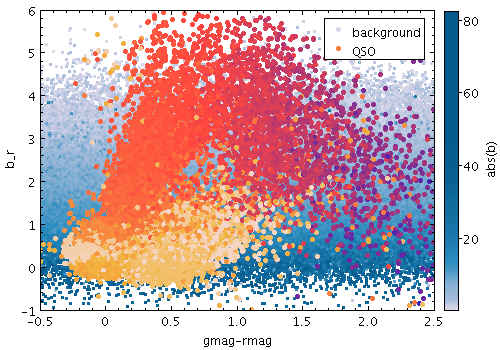
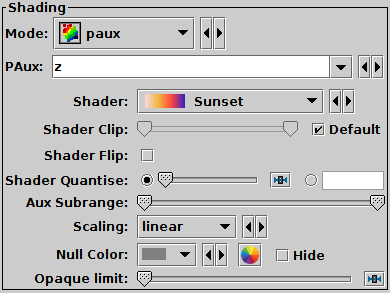
![]() )
colours each point according to the value of an additional data coordinate,
but using a private colour map.
The point colours then represent an additional dimension.
There is an additional option to draw the points with a fixed transparency.
)
colours each point according to the value of an additional data coordinate,
but using a private colour map.
The point colours then represent an additional dimension.
There is an additional option to draw the points with a fixed transparency.