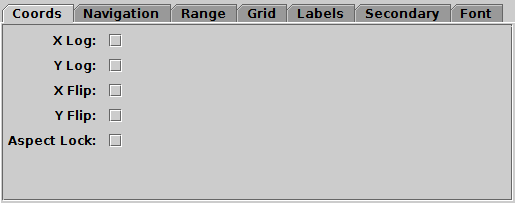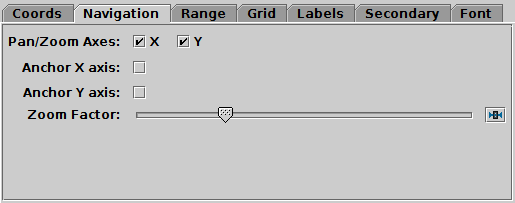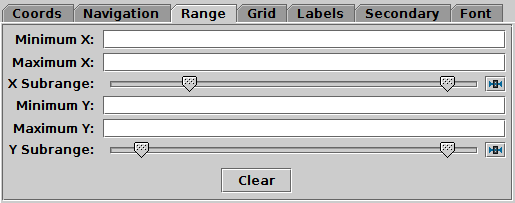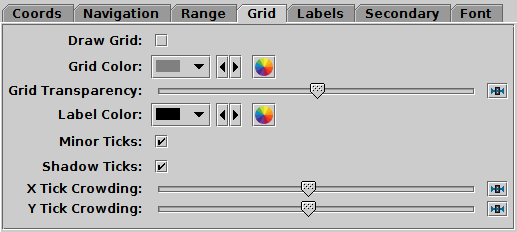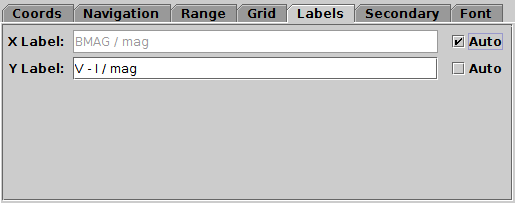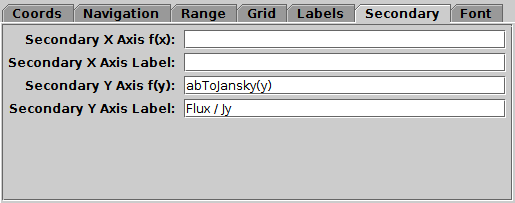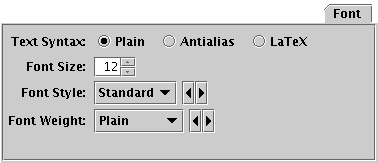Next Previous Up Contents
Next: Sky Plot Window
Up: Plane Plot Window
Previous: Plane Navigation
The Axes control ( ) for the
plane plot window has the following tabs:
) for the
plane plot window has the following tabs:
Coords Tab
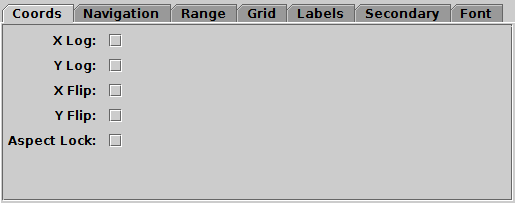
Coords tab of plane Axes control
The Coords tab controls the axis coordinates.
It has the following options:
-
X/Y Scale
- Selects scaling (linear, log, asinh, symlog) for the
horizontal/vertical axis.
See Appendix A.4.2.4.
-
X/Y Flip
- If selected, horizontal/vertical axis coordinate axes run in the
opposite direction to normal.
-
Aspect Lock
- If selected, the number of pixels per unit is always the same
on both axes, i.e. the unit square is always a square.
Otherwise, there is no constraint on the relative sizes of the
X and Y axis units.
Navigation Tab
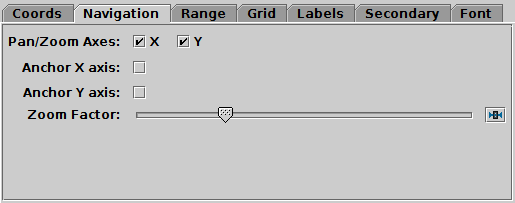
Navigation tab of plane Axes control
The Navigation tab controls details of how the
navigation works.
It has the following options:
-
Pan/Zoom Axes
- Normally, dragging with the left/right mouse buttons or using
the mouse wheel on the
main part of the plot will pan/zoom it in both X and Y directions.
By unchecking the X or Y checkbox here, you can prevent pan/zoom in
the corresponding direction, so if the Y box is unchecked,
pan/zoom will only affect the vertical direction
(note the same effect can be achieved by dragging to the left of the Y
axis).
-
Anchor X/Y axis
- Normally, zoom operations zoom around the position of the mouse
at the start of the wheel/drag gesture.
Checking these boxes fixes the X/Y reference coordinate for zooms to
be the Y=0 or X=0 lines. This can be useful if you want the X or Y
axis to stay put (e.g. at the edge of the plot) during zoom actions.
-
Zoom Factor
- Controls the factor by which each zoom action zooms the plot.
Moving this slider to the left/right makes the mouse more/less sensitive
(one wheel click or dragging a fixed distance has more/less zoom effect).
Range Tab
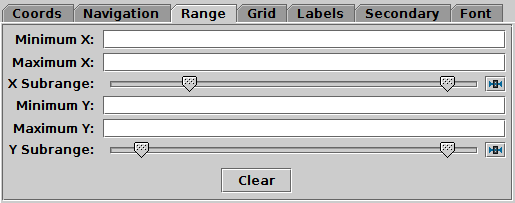
Range tab of plane Axes control
The Range tab provides manual configuration of the
visible range of the plot. Making changes to this tab will reset
the visible plot range, but not vice versa - zooming and panning
in the usual way will not change the settings of this panel.
Filling in the Minimum/Maximum
fields for either or both axes will
constrain the corresponding range of the visible data.
The limits corresponding to any of those fields that are left blank
will initially be worked out from the data.
The Subrange double-sliders restrict the ranges
within the (explicit or automatic) min/max ranges.
Note you can move both sliders at once by grabbing a position between the two.
The Clear button resets all the fields.
Grid Tab
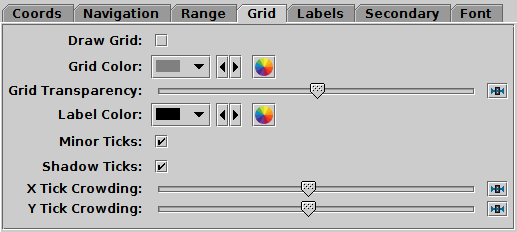
Grid tab of plane Axes control
The Grid tab configures the appearance of the axis grid.
It has the following options:
-
Draw Grid
- If true, grid lines will be drawn across the plot
for every tick mark.
-
Grid Colour
- Selects the colour with which grid lines will be drawn.
-
Grid Transparency
- Controls the transparency of the grid lines,
which are drawn over the plot content.
-
Label Colour
- Selects the colour in which axis label text will be written.
-
Minor Ticks
- If set, minor (unlabelled) tick marks will be drawn between the
major (labelled) ones.
-
Shadow Ticks
- If set and no secondary axis is in use, then tick marks without
numeric labels are painted along the axis opposite to the primary axis,
so that tick marks are visible along all edges not just the ones
with numeric labels.
If a secondary axis is in use, this setting is ignored.
-
X/Y Tick Crowding
- Use the slider to influence how many tick marks are draw on each axis.
-
Tick Label Angles
- Controls orientation of numeric labels on the axes.
By default they are drawn with horizontal alignment,
but you can also choose angled.
If adaptive is selected, they will be horizontal where
possible, but may be angled to accommodate more labels if
crowding is high;
note this option is currently not perfect
and can result in suboptimal border placement.
Labels Tab
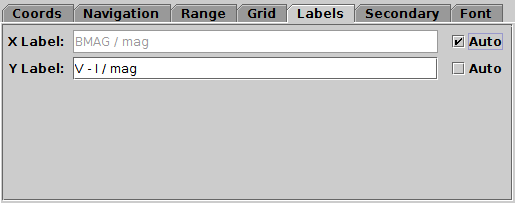
Labels tab of plane Axes control
The Labels tab controls the text labels on the axes.
If the Auto checkbox is set, the text will be taken
from one of the data coordinates being plotted on that axis.
To override those with your own axis labels, unset Auto and type
text in to the Label fields.
Secondary Axes Tab
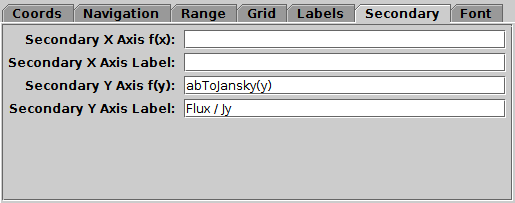
Secondary tab of plane Axes control
The Secondary tab controls optional secondary
X and Y axes at the top and right edges of the plot,
to go with the standard (primary) X and Y axes at the bottom and left edges,
so you can annotate a plot for instance with
both magnitudes and fluxes, or both frequency and wavelength.
-
Secondary X/Y Axis f(x/y)
- Defines the secondary axis in relation to the primary one by means of
a supplied function that maps primary to secondary axis values,
written using TOPCAT's expression language.
For the Secondary X axis this is given as
a function of the dummy variable x,
and for the Secondary Y axis as
a function of the dummy variable y.
The function supplied should be monotonic and reasonably well-behaved,
otherwise the secondary axis annotation may not work well.
TOPCAT will attempt to make a sensible decision about whether to
use linear or logarithmic tick marks.
-
Secondary X/Y Axis Label
- Provides a textual annotation near the secondary axis.
This can be supplied whether or not the axis mapping functions
are actually present.
Font Tab
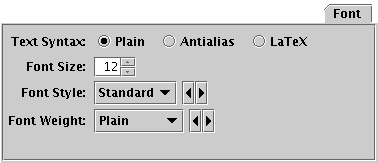
Font tab
The Font tab configures the font used for axis annotation.
It also affects some other things like the legend.
-
Text Syntax
- How to turn the text into characters on the screen.
Plain and Antialias both take the
text at face value, but Antialias smooths the characters.
Antialiased text usually looks nicer, but can be perceptibly slower to plot.
At time of writing, on MacOS antialiased text seems to be required to
stop the writing coming out upside-down for non-horizontal text.
LaTeX interprets the text as LaTeX source code
and typesets it accordingly.
-
Font Size
- Size of the font in points.
-
Font Style
- Style of the font.
-
Font Weight
- Whether the font is plain, bold or italic.
Next Previous Up Contents
Next: Sky Plot Window
Up: Plane Plot Window
Previous: Plane Navigation
TOPCAT - Tool for OPerations on Catalogues And Tables
Starlink User Note253
TOPCAT web page:
http://www.starlink.ac.uk/topcat/
Author email:
m.b.taylor@bristol.ac.uk
Mailing list:
topcat-user@jiscmail.ac.uk
![]() ) for the
plane plot window has the following tabs:
) for the
plane plot window has the following tabs: