Next Previous Up Contents
Next: Parameters Window
Up: Table View Windows
Previous: Table View Windows
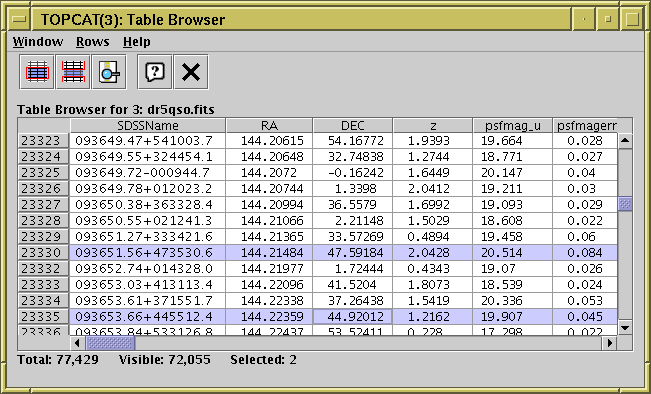
Data Window
The Data Window presents a JTable
containing the actual cells of the
Apparent Table.
You can display it using the Table Data ( )
button when the chosen table is selected in the
Control Window's Table List.
)
button when the chosen table is selected in the
Control Window's Table List.
You can scroll around the table in the usual way.
In most cases you can edit cells by double-clicking in them, though
some cells (e.g. ones containing arrays rather than scalars) cannot
currently be edited. If it looks like an edit has taken place, it has.
There is a grey column of numbers on the left of the JTable
which gives the row index of each row. This is the value of the
special Index column, which numbers each row of the original
(not apparent) table starting at 1.
If the table has been sorted these numbers
may not be in order.
The status line at the bottom displays three row counts:
-
Total:
the number of rows in the table; this does not change
-
Visible:
the number of rows displayed in this window;
this is the row count of the current subset
-
Selected:
the number of rows selected in the displayed table;
rows appear highlighted when they are selected,
and can be selected/unselected by clicking on them,
and in some cases by other actions
Note that reordering the columns by dragging their headings around
will change the order of columns in the table's
Column Set and hence the Apparent Table.
If you have a table with very many columns it can be difficult to
scroll the display sideways so that a column you are interested in
is in view. In this case, you can go to the
Columns Window and click on the
description of the required column in the display there.
This has the effect of scrolling the Data Window sideways
so that your selected column is visible in the centre of the display
here.
To make it easier to find the required column in the Columns Window
you can sort the items by column Name, UCD, Units etc first
by clicking on the relevant header.
The following buttons are available in the toolbar:
-
 Subset From Selected Rows
Subset From Selected Rows
- Defines a new Row Subset consisting of those
rows which are currently highlighted. You can highlight a
contiguous group of rows by dragging the mouse over them;
further contiguous groups can be added by holding the
Control key down while dragging.
This action is only available when some rows have been selected.
-
 Subset From Unselected Rows
Subset From Unselected Rows
- Defines a new Row Subset consisting of those rows which are visible
but currently not highlighted. You can highlight a
contiguous group of rows by dragging the mouse over them;
further contiguous groups can be added by holding the
Control key down while dragging.
This action is only available when some rows have been selected.
-
 Search Column
Search Column
- Pops up the Column Search Window
that allows you to locate a given text string in the cells of a
chosen column. When invoked like this, you have to select the
column by hand. The column popup menu described below can fill in
the column automatically.
The Rows menu additionally contains the following item:
-
 Highlight Subset
Highlight Subset
- This is a submenu in which all the currently defined row subsets
are listed. Choosing one of them highlights the rows corresponding to that
subset as if they have been selected.
As well as the normal menu, right-clicking over one of the columns
in the displayed table will present a
Column Popup Menu, which provides a convenient
way to do some things with the column in question:
-
 Replace Column
Replace Column
- Pops up a
Synthetic Column dialogue
to replace this column with a new synthetic one.
The dialogue is initialised with the same name, units etc as the
selected column, and with an expression that evaluates to its value.
You can alter any of these, and the new column will replace the
old one, which will be hidden and renamed by appending a suffix
like "_old" to its name.
-
 New Synthetic Column
New Synthetic Column
- Pops up a
Synthetic Column dialogue
to insert a new synthetic column just after this one.
-
 Sort up
Sort up
- Sorts the table rows according to ascending value of the contents of
the column. Only available if some kind of order (e.g. numeric or
alphabetic) can sensibly be applied to the column.
This will overwrite the current Sort Order.
-
 Sort down
Sort down
- Sorts the table rows according to descending value of the contents of
the column. Only available if some kind of order (e.g. numeric or
alphabetic) can sensibly be applied to the column.
This will overwrite the current Sort Order.
-
 Hide
Hide
- Hides the column. It can be reinstated from the
Columns window.
-
 Search Column
Search Column
- Pops up the Column Search Window
that allows you to locate a given text string in the cells of a
chosen column. When invoked like this, the column on which you
clicked to get the menu is filled in automatically.
-
 Explode Array Column
Explode Array Column
- For columns which have an array value with a fixed number of elements,
selecting this option will hide the original column and replace it
by a set of scalar columns, one for each of its elements.
For instance if a column PMAG contains a 5-element vector of type
float[] representing magnitudes in 5 different bands,
selecting this option will hide PMAG and insert 5 new
Float-type columns PMAG_1...PMAG_5 in its place,
each containing one of the magnitudes.
Next Previous Up Contents
Next: Parameters Window
Up: Table View Windows
Previous: Table View Windows
TOPCAT - Tool for OPerations on Catalogues And Tables
Starlink User Note253
TOPCAT web page:
http://www.starlink.ac.uk/topcat/
Author email:
m.b.taylor@bristol.ac.uk
Mailing list:
topcat-user@jiscmail.ac.uk
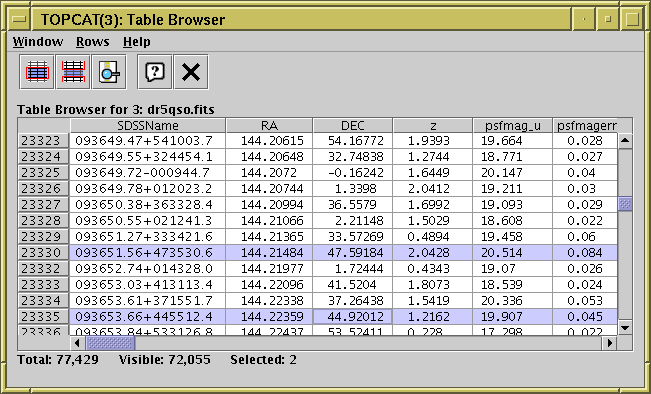
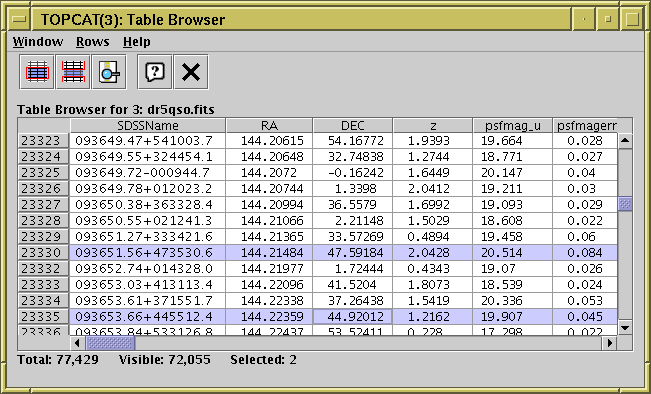
![]() )
button when the chosen table is selected in the
Control Window's Table List.
)
button when the chosen table is selected in the
Control Window's Table List.