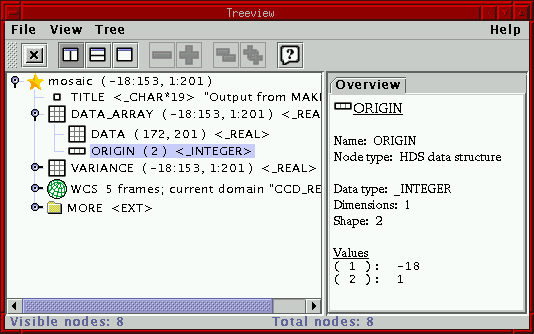

The panel to the right of the tree display initially shows a short help message. However, for the most part, this panel is used to display further details about the node which is currently selected.
The easiest way to select a node is to click on its name in the tree display. Other methods include using the arrow keys on the keyboard to move the selection up and down. There can be at most one selected node at any time. When a node is selected, its line in the tree display panel is highlighted, and further information about it is shown in the detail display panel. What information this is will depend on the kind of node it is.
At the least, an overview panel will be shown giving at least the node's name and type. It may also include other information about the contents of the node according to what Treeview knows about its structure, though hierarchical information of the sort that can be seen by expanding it in the tree panel will generally not be shown. In some cases a limited amount of the data content itself may be shown, for instance the detail overview for an HDS data array node will show the values of the first few elements of the data array itself, but if there are too many they will not all be given. Here is a simple example of a selected element and its overview:
In some cases, where there are various ways you might want to look at the data of a node, a set of tabs will be shown at the top of the details panel. The Overview one will be shown by default, but to look at the other ones, click the tab you want and you will see the relevant display. For instance, if you are looking at a two-dimensional NDF, you can switch between the summary overview and a drawing of the area represented by the data grid in its various World Coordinate System frames. Here is an example of such a tabbed detail panel:
If help text is shown, for instance on startup or if you have selected it from the menu, the text will be displayed in the detail display panel.
The divider which separates the detail display panel from the tree panel can be dragged by moving the mouse while holding down the button. This enables the relative sizes of the two panels to be changed. The entire window can be resized in the usual way.
Although the detail display panel by default appears to the right of
the tree panel, you can change its position according to taste, so that it
appears below the tree panel, or not at all. This can be done using
the  ,
,  and
and  icons in the toolbar,
or the View menu, or on the treeview command line.
icons in the toolbar,
or the View menu, or on the treeview command line.

TREEVIEW - Hierarchical data viewer